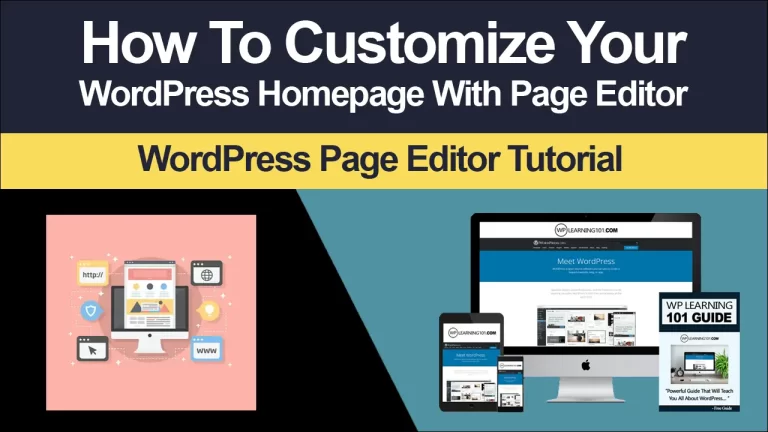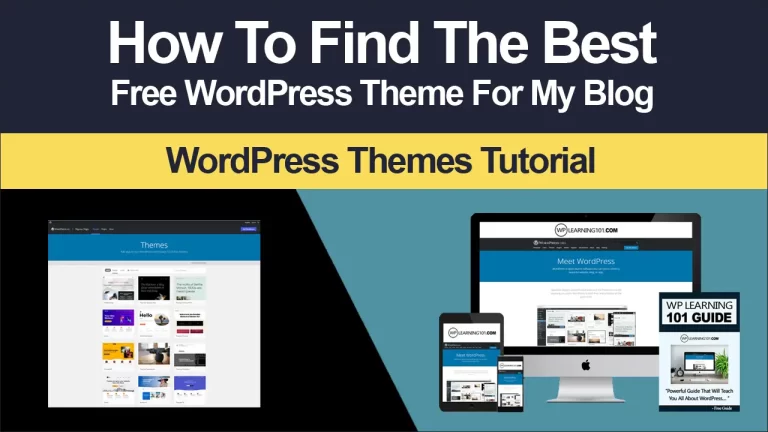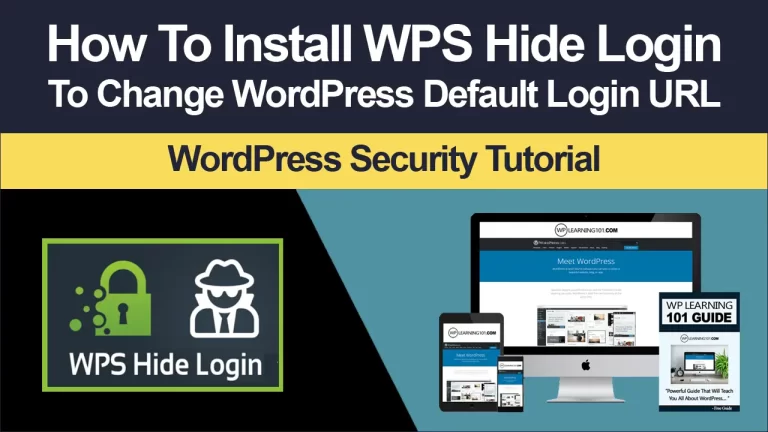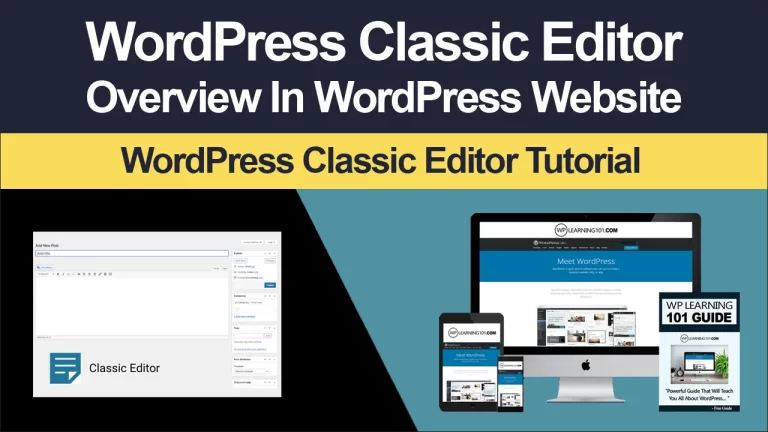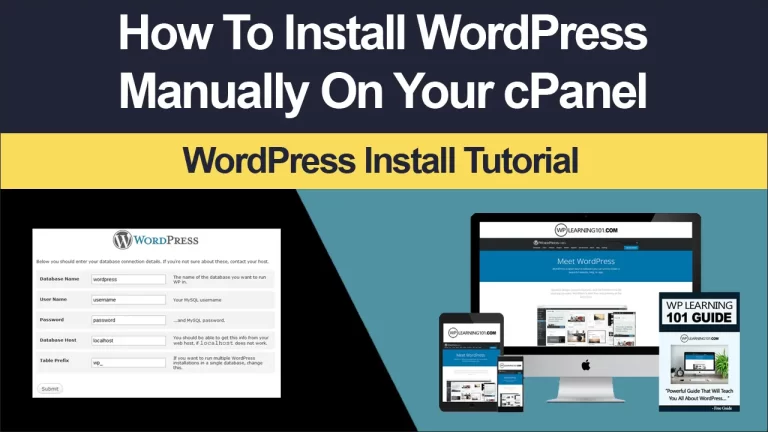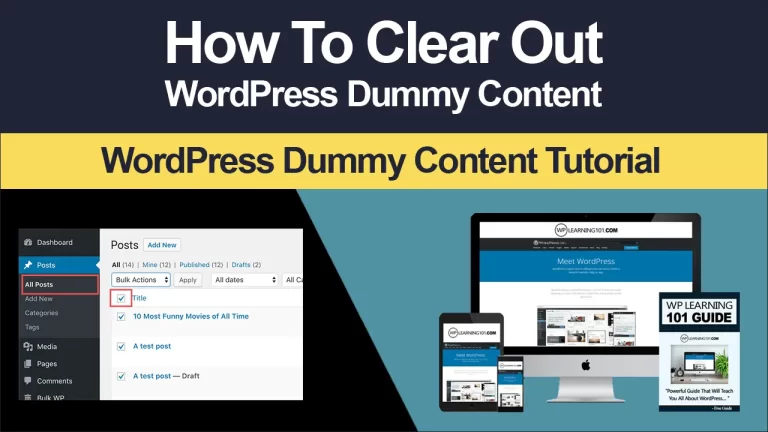WordPress Gutenberg Editor Layout Elements Blocks Explained (Video 7)
WordPress Gutenberg Editor Layout Elements Blocks Explained For Beginners (Video 7)
So we’ve got buttons. We got columns. We have media and text, we have more, we have page breaks, we have separators and spacers. So, as you can see what this does is it allows you to add a call to action button.
So if you want to link to maybe another page or perhaps a buy button or something else, you can do that you can do columns. So let’s go ahead and make a button click button. So, as you can imagine here, you’re going to enter the URL of the website that you want to link to so in this case we’ll just use, google.
com click apply, so you’ll need to click this and that’s it okay. So next you want to change the text to change the text. You can simply click the mouse here and change the text. So that’s the button now, of course you can change the color.
If you want to so you can change it to green. You can change it to orange. You can change the text color. However, you wish like so and that’s it. So that’s a button. So if we go back here and go to layout elements, let’s click on columns, so this allows you to add different columns of text.
So you can have text over here and of course you can have text over here all right, so that’s columns. So next up we have media and text. So, as you can see, this allows you to add images and let’s say we want to have the the text surrounding the image.
If you want to do that, that’s good here, so you can add the image. You can add the text and you can add more text over here, so that’s basically what it is and then, of course next we have more. So more is.
If you can imagine you went to a new site or you went to a big site that had like articles and information a lot of times. You would see something like read more, so they would click read more and then they would be able to see the other information down below.
So that’s what read more is and that’s what that layout element is. So that’s comes in handy, especially when you have such a long page. So next we have page break. So that’s a page break so that allows you to have several pages so the only time you would really use that is.
If you had a very very long page – and you don’t want people to have to scroll scroll scroll, scroll scroll, they would simply be able to go to the next page if they choose to do so, so it just makes it easier on the end user.
Separator is simply something like a divider like that and when next we have spacer so just as it says, this allows you to create spaces in between the blocks. So if you don’t want your blocks to be too cluttered and close together, you would use this now.
You can change the height in pixels right here, so let’s say I’m thinking. Well, that’s too much of a space, so i want something like 50., so you can see that you can change the height and that’s it so that covers the formatting blocks.
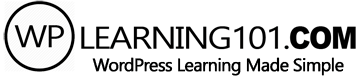

![WordPress Gutenberg Editor Layout Elements Blocks Explained [Video 7 Of 9]](https://www.wplearning101.com/wp-content/uploads/2022/05/WordPress-Gutenberg-Editor-Layout-Elements-Blocks-Explained-Video-7-Of-9-683x1024.png)