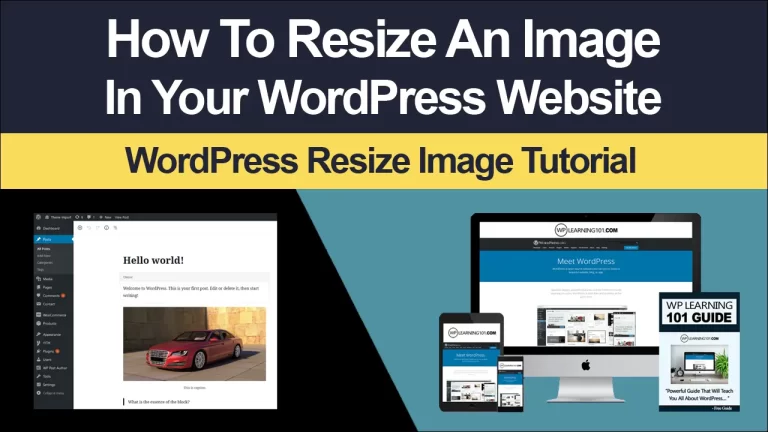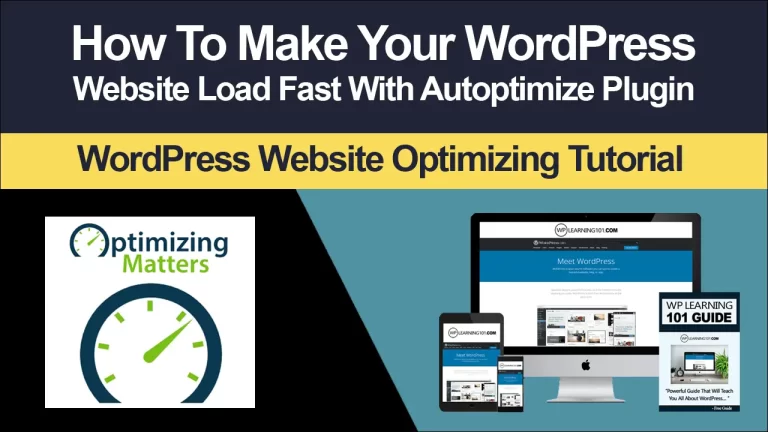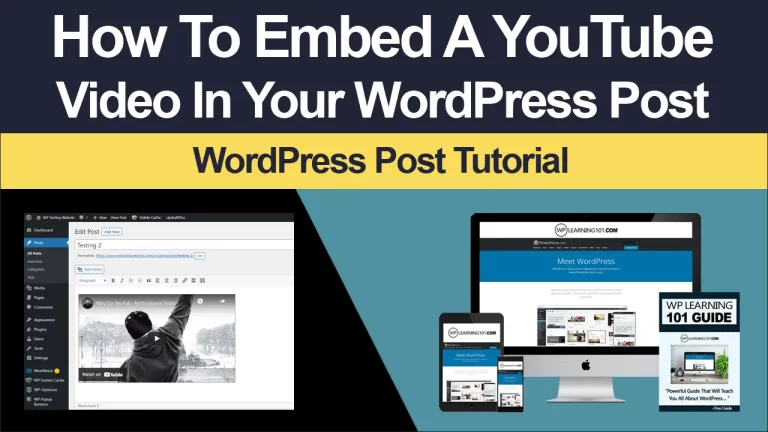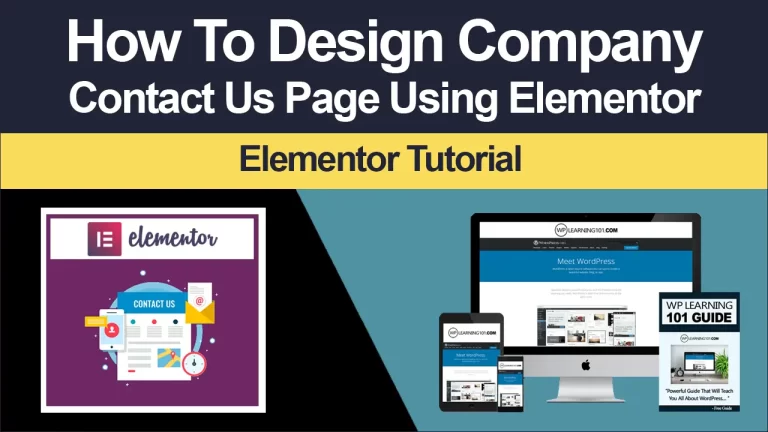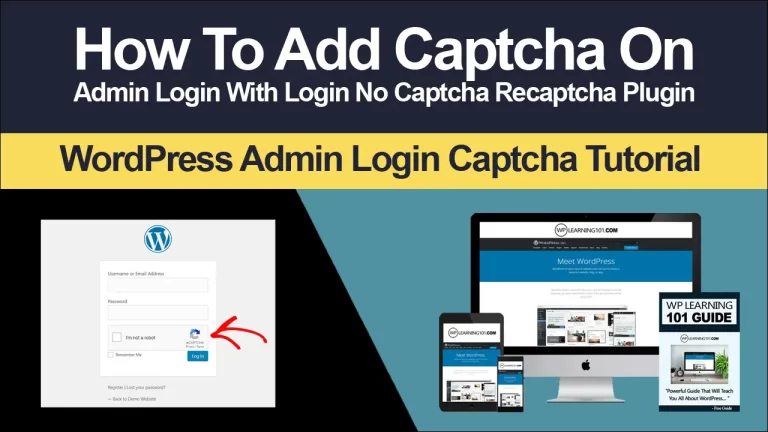WordPress Gutenberg Block Editor Quick Overview Of User Interface In WordPress (Video 2)
WordPress Gutenberg Block Editor Quick Overview Of User Interface In WordPress For Beginners (Video 2)
You know how everything is broken down. You know how everything where things are accessible and all of that. So with that said, let’s go ahead and go to a WordPress, dashboard and I’ll show you around okay.
So one thing I want to make note of is: you should get access to a WordPress web hosting company if you are using WordPress because as you expand and you use, WordPress more WordPress will actually become slower if you are not using a WordPress host that have Their servers that are basically set up for WordPress there is a specific web host that I highly recommend called wpxhosting.
com, and this is site that i use and it’s they got fantastic support a lot of times. You can email them with WordPress related questions and they’ll respond. Sometimes they’ll log into your account and do it for you so without further ado: let’s go ahead and log in and I’m going to find a test site that we can use and we’ll see you in the dashboard okay.
So here we are at the WordPress administrator dashboard. What you want to do is you want to go to a post or a page. It really doesn’t matter what you use, so you can either go to posts, you can click, add new or you can go to all posts and find a post, an existing post and edit that it doesn’t really matter.
So we are going to create a post in terms of this example and to do that, we’ll click on add new okay, so the way things are laid out is once you have gotten in here. This right here is the Gutenberg editor.
Now, when you click on the plus sign here, you’re going to be able to see blocks so, as you can see, there are many different types of blocks which we will go into every single block in the future videos.
But for now this is where the blocks are now. You can click this here and this will give you the content structure, so it’s kind of like, if you think about it, Microsoft word when they tell you how many words you have how many paragraphs you have, but in this case, how many blocks you have and how many headings you have.
So this is really great if you’re wondering okay, how many words do I have and if you’re writing an article and you’re trying to stick with a certain amount of words, this is really great to have and then, of course we have This here, which is the block navigation, so as you begin to add more blocks, it will add those blocks here so right now, as you can see, there is simply just a heading block right here.
So all you have to do is type in the title. So title here and then you can put the heading so the title here will actually become your page title and then the heading here will actually become your post or page.
So, in other words, if I name this title here and I click on publish what’s going to happen – is the permalinks – it will change to yourdomain.com slash title dash here. So if I had the word, this is a great day.
This is a great day, then. What will happen is when I click publish, it’ll, create yourdomain.com. This is a great day all right. So that’s what I mean by page title and that’s the difference between this and this all right.
Now I’m not going to go into too much depth because I don’t want to overwhelm you we’re going to dive in at a later time. So if we move on over here, this is the sidebar. This allows you to control permalinks categories, tags and and other features as well and you’ll, begin to see, as I begin to edit blocks and add blocks and all that the sidebar will actually change all right.
So this is a basic and brief overview of all the details. Now over here we have blocks. So if you click on block whatever block you select like, let’s say, for example, the heading here you’ll see the actual details here, all right, so that’s it for now we’ll keep it simple and we’ll move on to the next video.
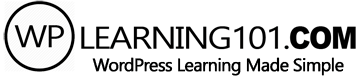

![WordPress Gutenberg Editor Quick Overview Of User Interface In WordPress [Video 2 Of 9]](https://www.wplearning101.com/wp-content/uploads/2022/05/WordPress-Gutenberg-Editor-Quick-Overview-Of-User-Interface-In-WordPress-Video-2-Of-9-683x1024.png)